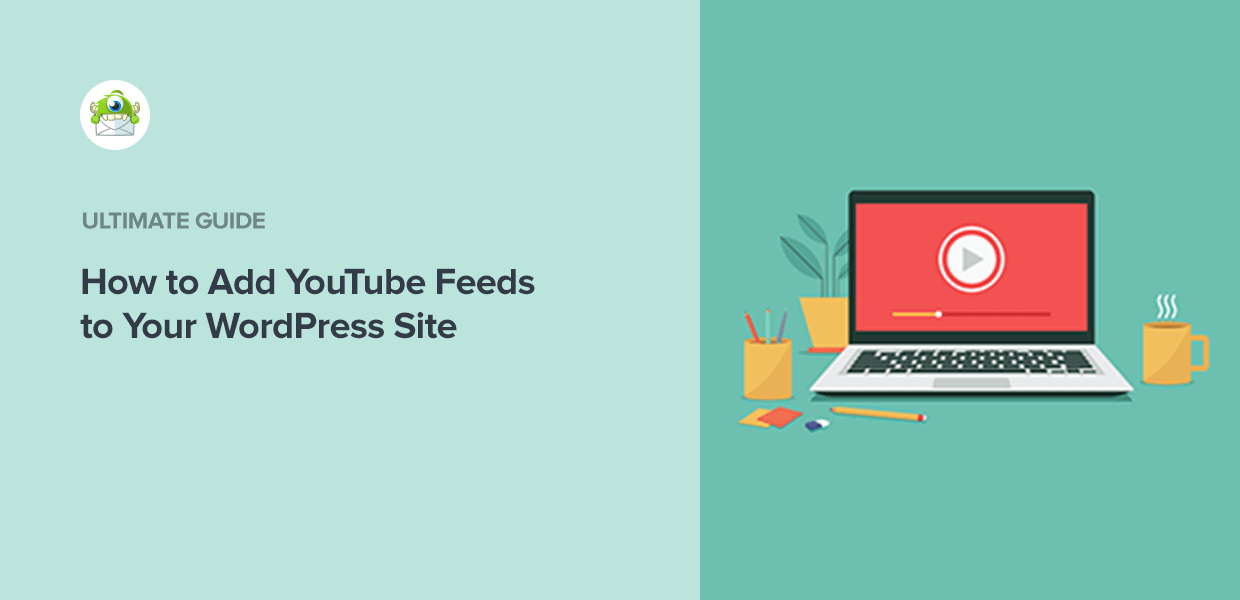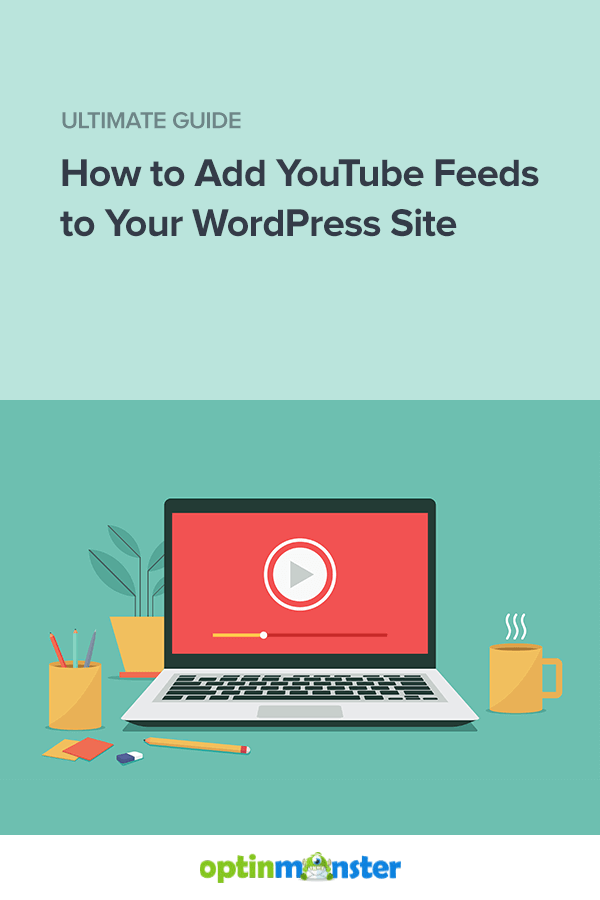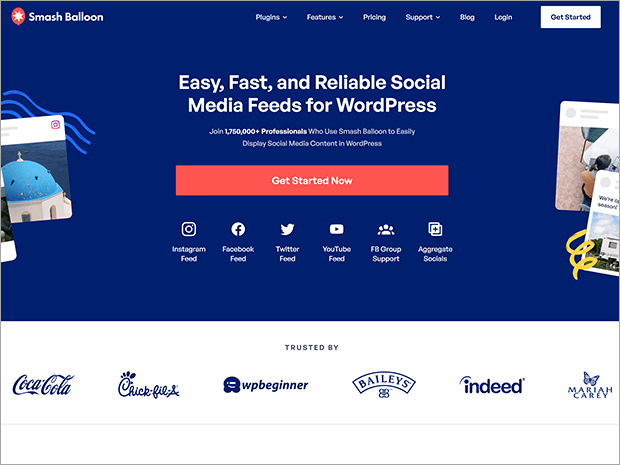Wish to add your YouTube movies to your WordPress website?
Including a YouTube feed to your web site can construct engagement in your web site and develop your YouTube viewers. If somebody’s studying your weblog content material, chances are high they may be curious about your YouTube channel as nicely.
On this article, we’ll present you the right way to embed a YouTube feed in your WordPress website in simply 5 straightforward steps.
Why Ought to I Embed A Youtube Feed On My Web site?
Chances are you’ll be questioning why you’ll be able to’t simply add your video content material immediately into WordPress.
Properly, doing this takes up a number of bandwidth and hosting storage. Your movies additionally gained’t be practically as shareable and discoverable as they’re on YouTube. Plus any views out of your web site gained’t contribute to your stats on YouTube, which you’ll want for monetization or growing your attain.
It’s potential to manually embed YouTube movies on different websites. However you’d need to generate an embed code for every video, which takes means an excessive amount of time. You can also’t customise the video participant look with out superior information of HTML and CSS.

We suggest utilizing a WordPress plugin like Smash Balloon.
Smash Balloon is a set of social feed plugins, together with YouTube Feed Professional. It’s one of the best WordPress plugin for including a YouTube gallery to your web site.
This YouTube plugin enables you to mechanically embed customized YouTube feeds with only a few clicks. Particular person movies will seem in a popup video participant when clicked. You possibly can match your video participant to your web site or customise the styling fully.
Let’s take a fast take a look at a number of the particular options of YouTube Feed Professional.
Smash Balloon YouTube Feed Professional Options
Our favourite function of all of the Smash Balloon plugins is that they simply work, even for WordPress freshmen. No coding expertise or superior tech abilities wanted!
Merely set up the plugin, join your YouTube account, discover your channel, and also you’re finished! We’ll present you an in depth step-by-step tutorial within the subsequent part.
YouTube Feed Professional gained’t decelerate your website. It makes use of lazy loading so extra movies are solely loaded when the person clicks on Load Extra.
You possibly can present movies from a particular channel or YouTube playlist, your favorites listing, a particular search time period, dwell streams, or just single movies.
For extra data, try our full Smash Balloon evaluation.
And now, for that tutorial we promised you!
The right way to Add a YouTube Feed to Your WordPress Web site (5 Steps)
Step 1: Set up the YouTube Feed Professional Plugin
The very first thing to do is to choose a Smash Balloon plan that works for your online business. You should buy YouTube Feed Professional by itself or get the All-Entry Bundle that features all of the Smash Balloon plugins and extensions.
There’s additionally a free model of YouTube Feed Professional referred to as Feeds for YouTube out there on WordPress.org. It has restricted performance in comparison with the professional model, however continues to be a usable video gallery plugin for small enterprise house owners with stricter budgets.
After getting your plan, log into your Smash Balloon account and go to the Downloads part. Discover the YouTube Feed Professional plugin and obtain the zip file. Additionally, you will want to repeat your license key to a textual content file or different doc to have it prepared.
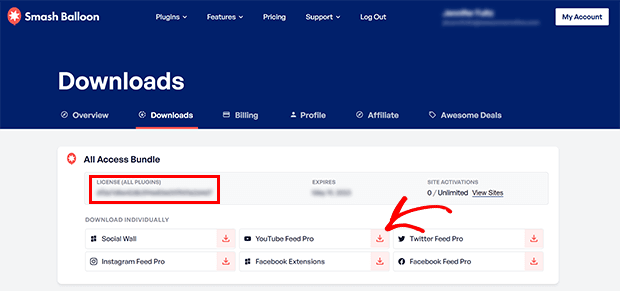
Now, go to your WordPress dashboard and click on on Plugins » Add New.
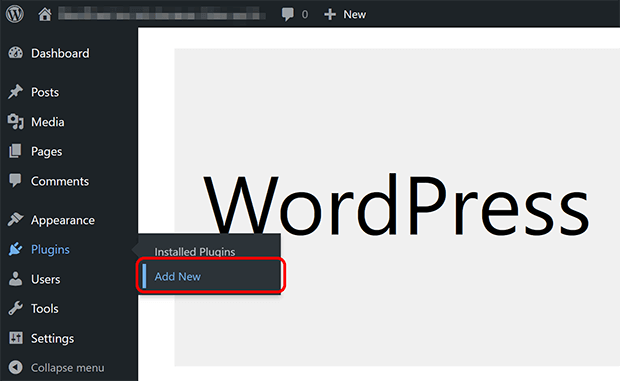
Click on the Add Plugin button within the higher left nook.
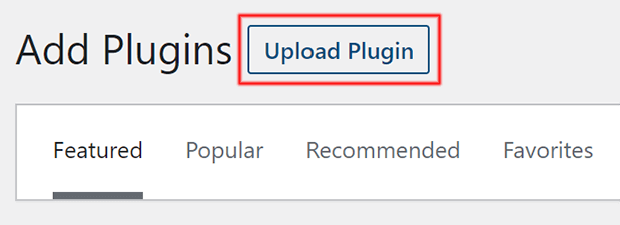
Select the file you simply downloaded and click on the Set up Now button. WordPress will add and set up the plugin. As soon as that’s finished, click on Activate Plugin.
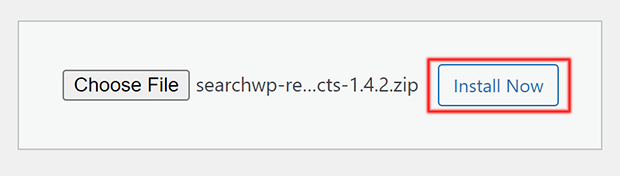
Subsequent, let’s activate the plugin license for YouTube Feed Professional.
You’ll now see an possibility within the left sidebar referred to as YouTube Feed. Click on on YouTube Feed » Settings.
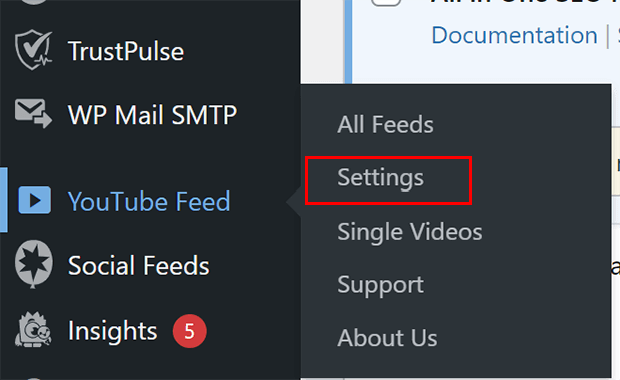
Paste your license key out of your Smash Balloon account into the license key discipline and click on Activate.
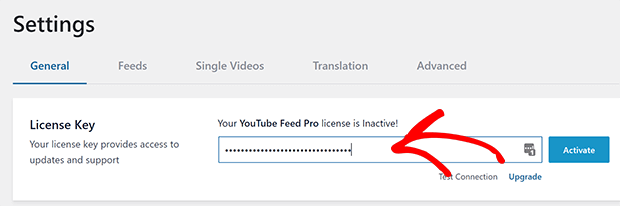
Step 2: Join YouTube to WordPress
Now let’s join your YouTube account. From the Settings display, click on on the Add Supply button.
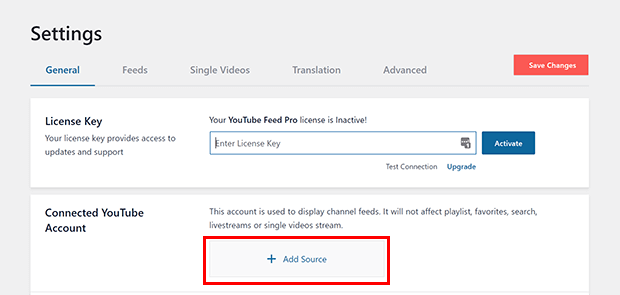
You’ll be redirected to a web page the place you’ll be able to signal into YouTube utilizing Google. Click on on the account you wish to use.
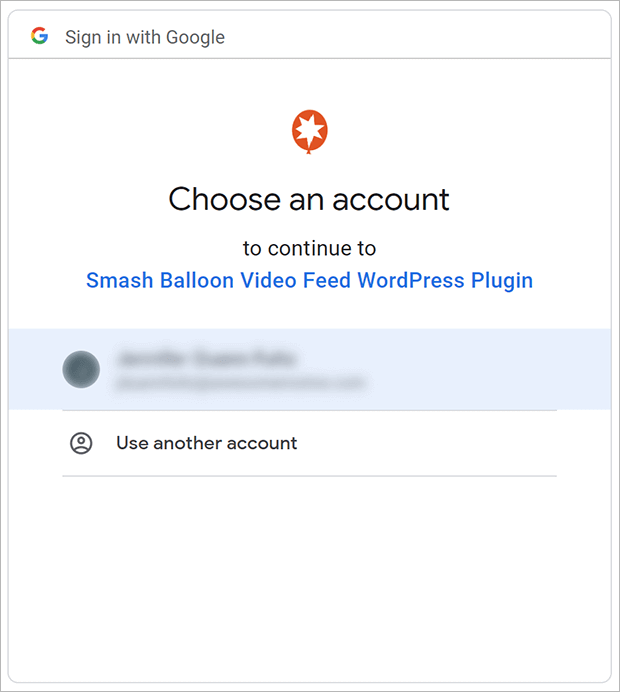
Then click on Proceed to offer the plugin permission to entry your YouTube account. You’ll then be redirected again to WordPress.
Now your YouTube account is related to WordPress!
Step 3: Create a YouTube Feed
Subsequent, we’ll create a YouTube feed in WordPress. Click on on YouTube Feed » All Feeds.
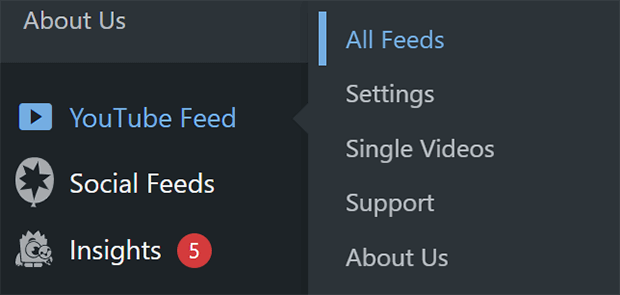
Click on on Add New.
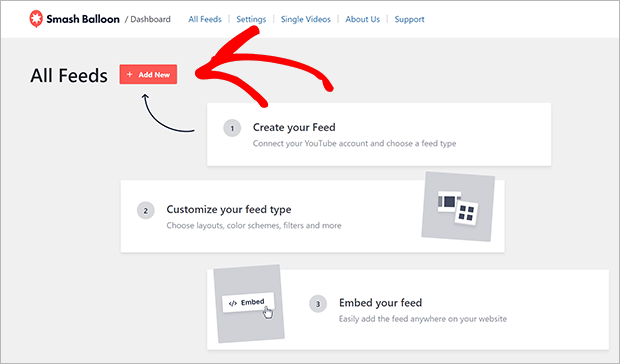
There are a number of feed sorts you’ll be able to create. For this instance, we’ll present you the right way to create a YouTube channel feed. When you’d prefer to create a playlist, favorites, search, livestream, or single video feed, you’ll must add an API key.
Click on on Channel after which click on the Subsequent button.
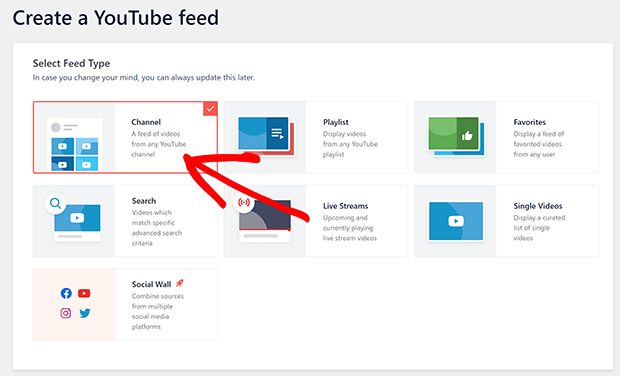
Enter the channel ID or username of the specified channel.
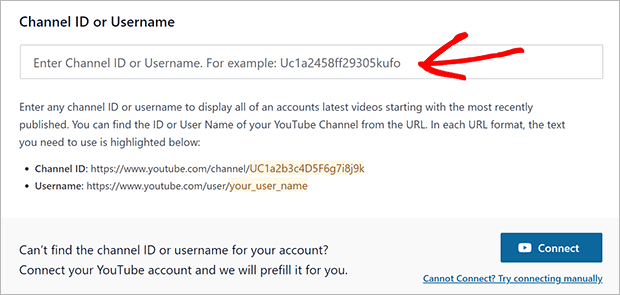
When you need assistance discovering it, go to the YouTube channel you’d like so as to add. Copy the channel ID or username from the URL.
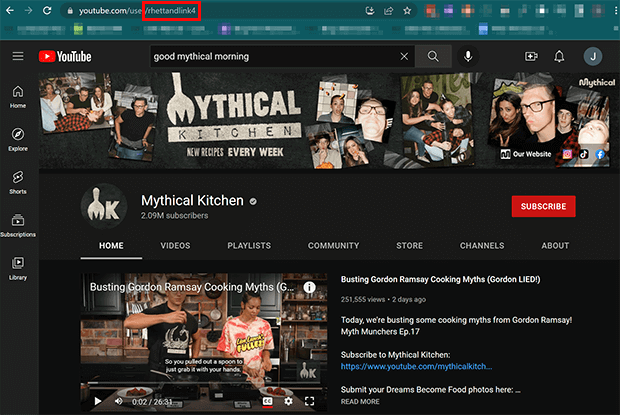
The half you want is in daring beneath:
- Channel ID: https://www.youtube.com/channel/UC1a2b3c4D5F6g7i8j9k
- Username: https://www.youtube.com/person/your_user_name
The channel ID will probably be a string of random numbers and letters. The username will often include extra recognizable phrases and names.
When you’ve entered the channel ID or username, click on Subsequent within the backside proper nook.
Select one of many templates to your YouTube feed. You possibly can all the time change this later. Click on Subsequent.
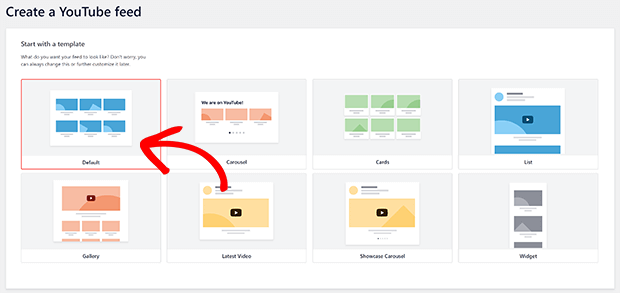
As soon as the feed is created, you’ll be taken to the feed editor. Right here you’ll be able to identify your feed and customise the settings.
Step 4: Configure Your YouTube Feed (Non-obligatory)
Your YouTube feed will mechanically choose up the styling of your present WordPress theme.
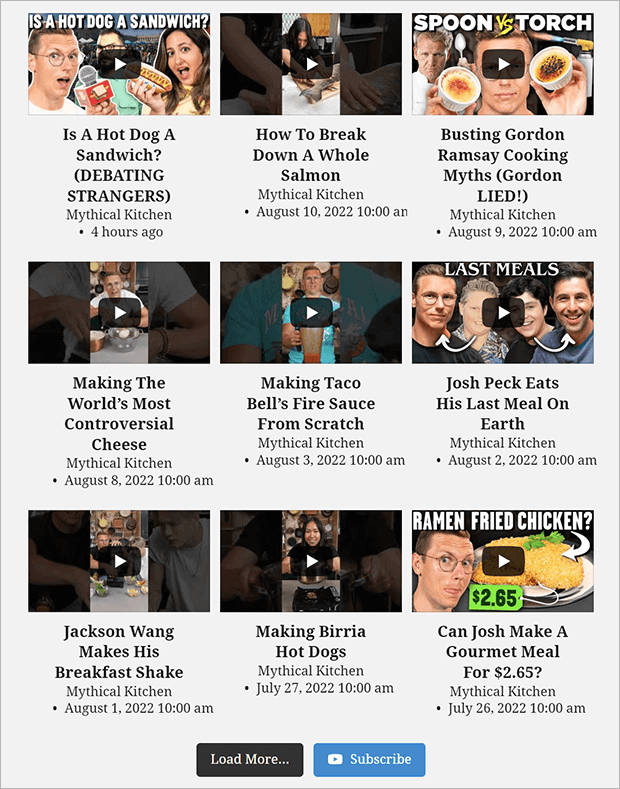
However if you wish to change the look, listed below are a number of the many customization choices out there in Smash Balloon.
You possibly can change your feed structure to grid, gallery, listing, or carousel. Every possibility has its personal settings you’ll be able to alter, such because the variety of movies you wish to present initially.
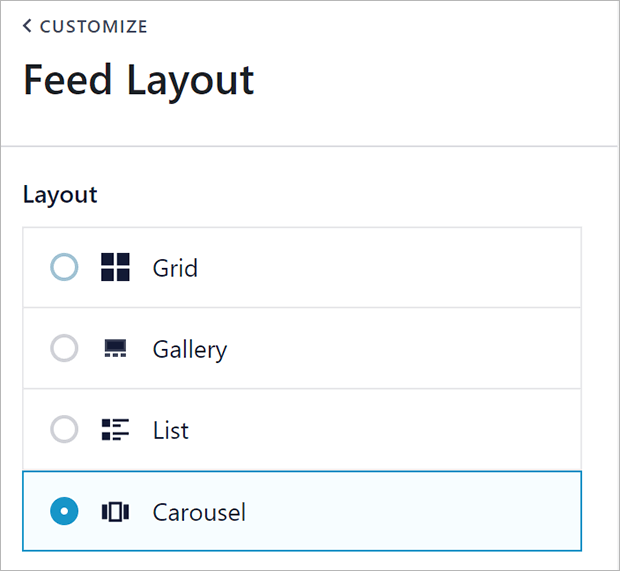
The colour scheme can be custom-made from the default. You possibly can see modifications as you make them within the preview pane on the fitting.
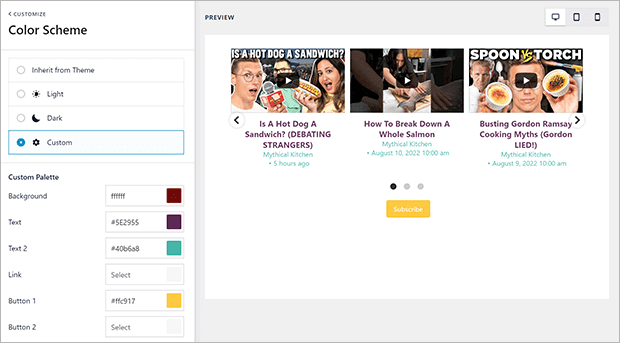
When you’d like, you’ll be able to add a header to your YouTube feed. The header may be static textual content or pull data out of your YouTube channel.
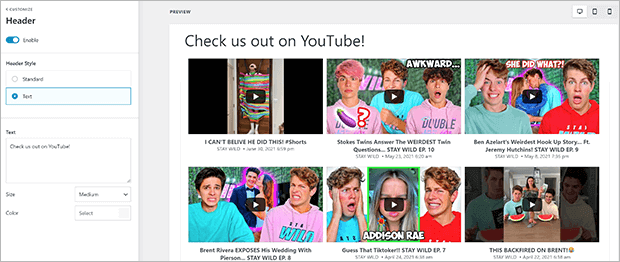
You may also tweak the looks of particular person movies within the feed and participant.
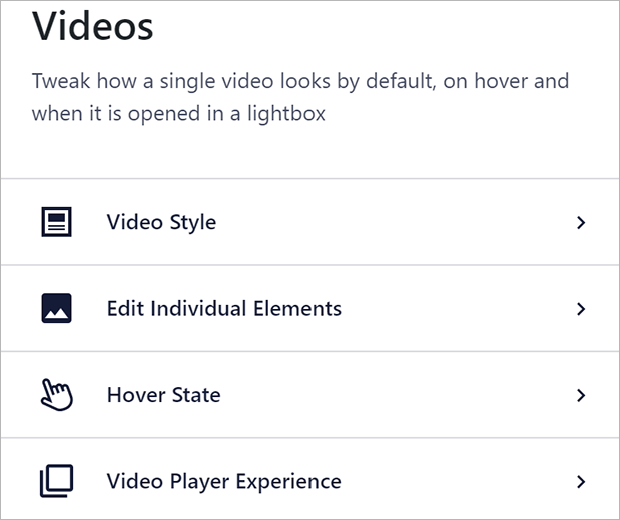
There are two settings within the Video Participant Expertise we particularly wish to level out. To get there, click on on Movies beneath the Customise tab.
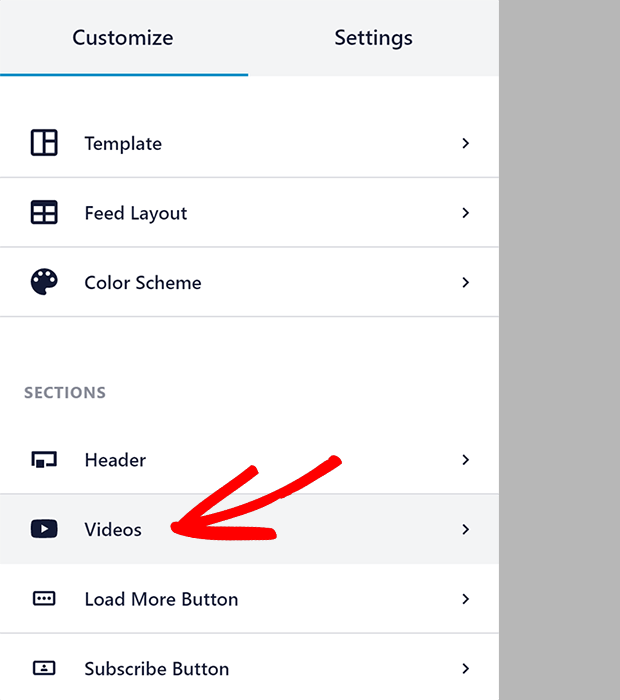
Subsequent, click on on Video Participant Expertise.
First, you’ll be able to set whether or not you need movies to play mechanically or after the person clicks. Choose Mechanically or Play when clicked from the dropdown menu.
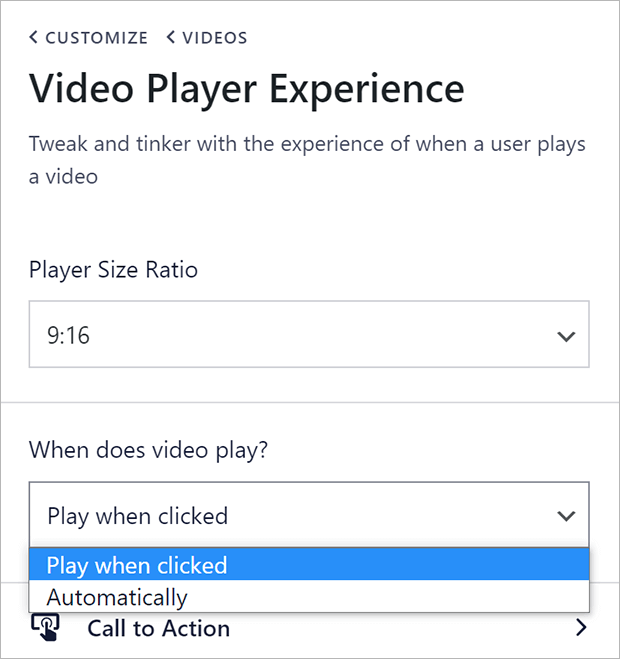
You may also add a particular name to motion on the finish of your movies. Click on on Name to Motion from the Video Participant Expertise pane.
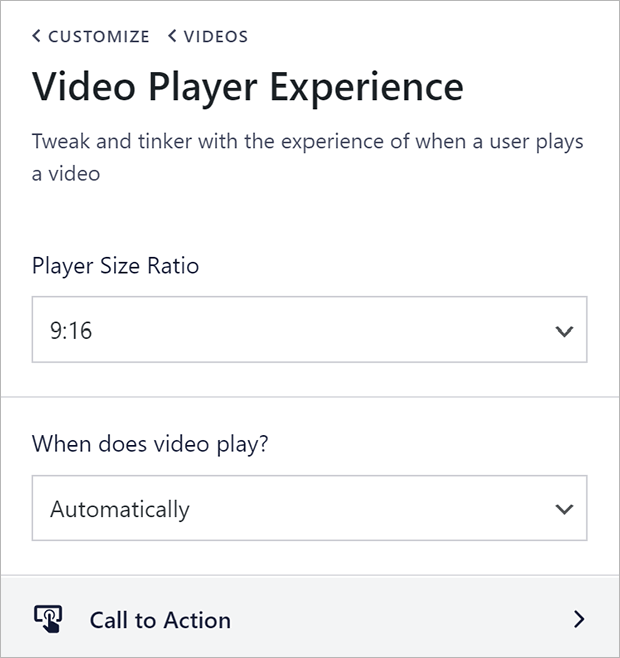
You possibly can select to point out associated movies, a customized hyperlink, or regardless of the YouTube channel default is.
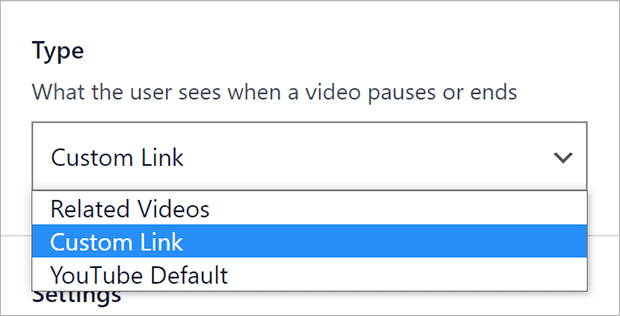
The customized hyperlink seems as a button. You possibly can alter the button look and hyperlink conduct as you see match.
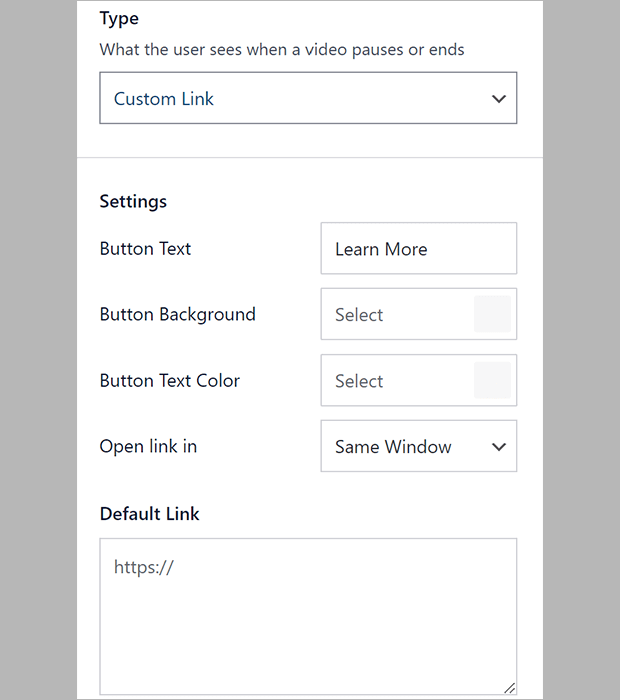
You possibly can even show a customized hyperlink by including the hyperlink and button textual content to your YouTube video description on this format:
{Hyperlink: Button Textual content https://my-site.com/buy-now/my-product/}
After getting your YouTube feed the way in which you need it, ensure that to save lots of modifications by clicking Save within the higher proper nook.
Step 5: Embed Your YouTube Feed
Now you’ll be able to embed your YouTube feed in your WordPress website. Click on on the Embed button within the higher proper nook.
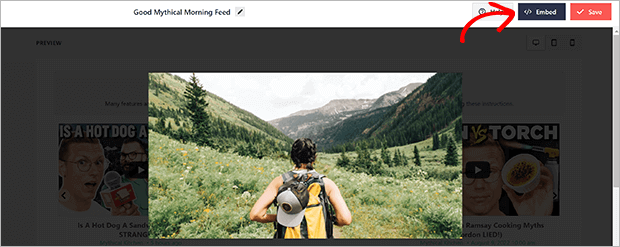
You should utilize a shortcode so as to add the feed wherever you need, from posts and pages to OptinMonster campaigns.
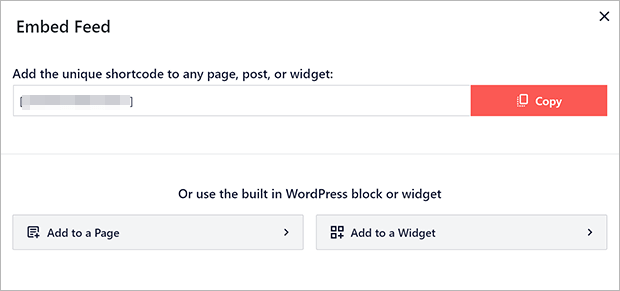
You may also select a WordPress web page or widget space so as to add the feed to. Merely select the Feeds for YouTube block so as to add the feed to your WordPress submit, web page, or widget.
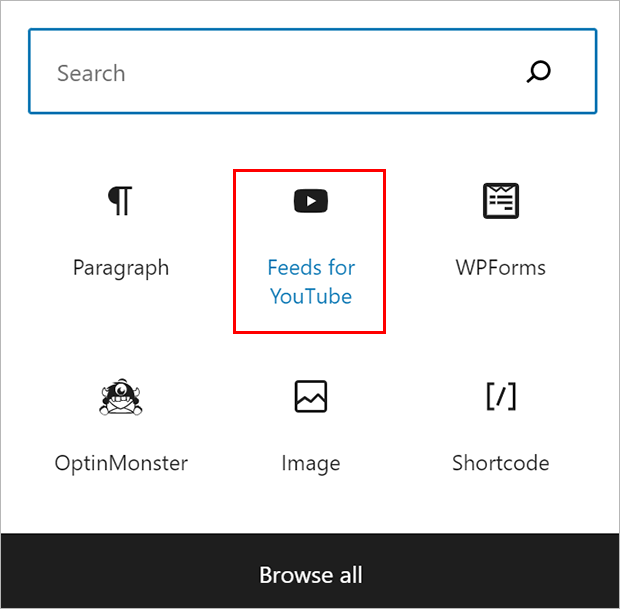
Add YouTube To WordPress
That’s a wrap! Now you understand how so as to add a YouTube feed to your WordPress website.
YouTube is a robust platform for partaking your viewers and rising your electronic mail listing. When you’ve bought your YouTube feed in your web site, you can begin enhancing your YouTube search engine marketing.
Able to embed your YouTube channel in your WordPress web site? Get began with Smash Balloon at the moment!
When you like this text, please observe us on Fb and Twitter for extra free articles.