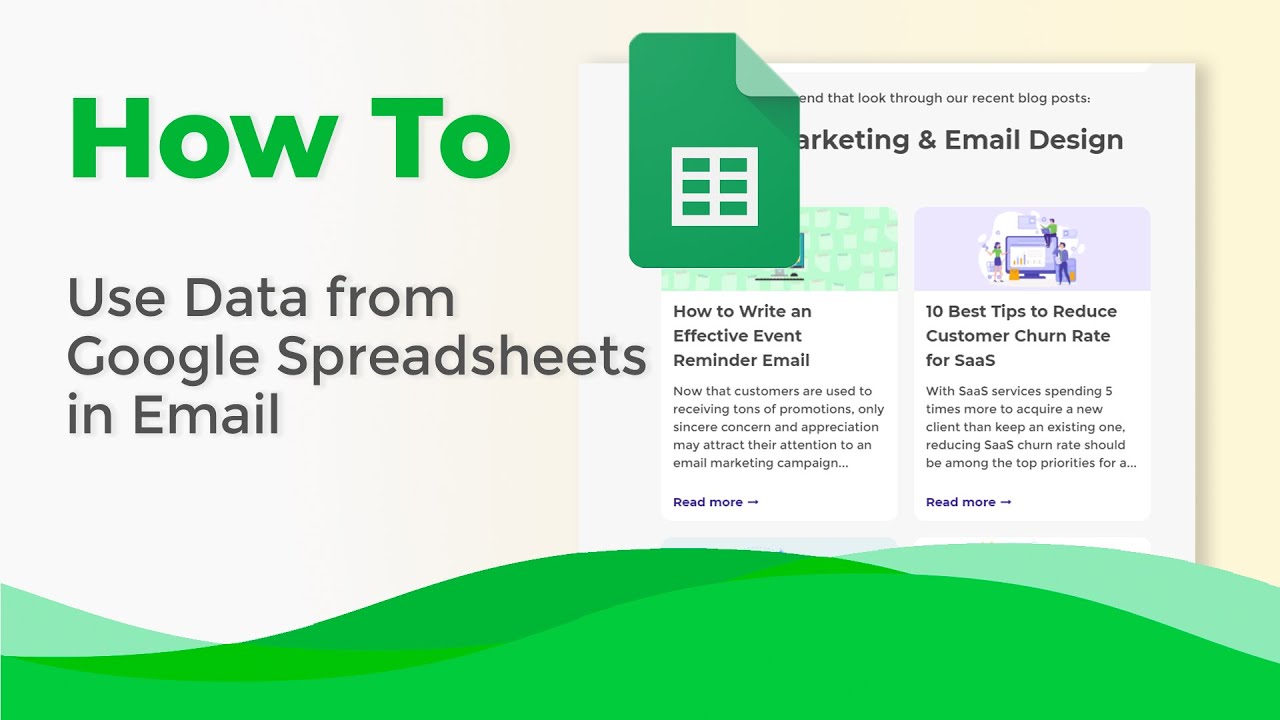Ever considered pulling information from Google Sheets into emails to automate the e-mail manufacturing/e mail replace course of?
Properly, it’s potential. It’s potential even with out your interference.
We need to remind you what real-time content material is: Actual-time, aka dynamic, content material permits updating your e mail content material after the e-mail has been despatched. Which means customers all the time see solely recent content material, precise costs, and descriptions, they won’t see bulletins of gross sales after the gross sales ended. How does it work? You make adjustments to the content material in Google Sheets, and this content material will get up to date in emails accordingly, the second recipients open them.
Proud to announce that Stripo now lets its customers pull information into emails from Google Spreadsheets.
What does it imply? You now not have to take care of your servers and CORS headers in any respect.
However why would you truly care?
-
Recipients see solely “recent” related content material irrespective of once they open the e-mail.
-
Customers won’t ever complain that your “reduce” costs and gross sales, they noticed in e mail, don’t work. They all the time see precise costs and precise gross sales in emails.
-
Updating content material in emails, that had been despatched, is simple now with Stripo (we would all have despatched emails with unsuitable product snippets, typos, unsuitable costs, and so forth).
-
Constructing emails with real-time content material with Stripo is a bit of cake now for no want to attach servers to emails.
The right way to join Google Sheets to emails through Stripo?
Previous to exhibiting easy methods to join Google Spreadsheet to emails, I need to say that you should use such a content material throughout completely different campaigns:
-
promo emails;
-
all sorts of emails with product playing cards;
-
welcome emails to offer recipients with recent “How-to” movies from Youtube;
-
transactional emails the place it’s essential change/substitute a hyperlink to up to date “Assist Middle” posts”.
Necessary:
It’s essential do all of the steps given beneath as soon as. Then, you could simply save this e mail factor to Modules and reuse it as usually as you’d like.
Step 1. Setting Google Sheets to Information Supply
-
in your Stripo account, head to Information;
-
go to the Information Sources tab;
-
click on the “+ Join supply” button;

-
give it a reputation;
-
beneath, go to the “Google Sheets” tab;
-
now click on “Google” to attach a mandatory Google spreadsheet;


Necessary:
Stripo efficiently handed Google’s safety take a look at. So you possibly can belief us along with your tables. As that is the one factor our Information Supply may have entry to (for retrieving information functions solely).

-
to your comfort, we present the identify of the Spreadsheet and the variety of its sheets. By default, we connect with the primary one, however you possibly can change to any sheet from the chosen Google Spreadsheet;

-
in your Information Supply, you possibly can test if all the knowledge, like names of columns, names of rows, is retrieved accurately;




Step 2. Getting ready your Google Spreadsheet
-
create a brand new desk in Gmail;
-
give the columns mandatory names — we suggest giving clear however easy names that comprise simply 1word, as you will have so as to add them to emails;

The “Place” column is critical if you happen to put two containers in 1 row.
Step 3. Getting ready your e mail
To start with, it’s essential put together your e mail:
-
design your product playing cards — all the things, from buttons to picture location and font measurement for descriptions;
-
allow the “Embody in HTML solely” possibility for these row;

Necessary:
I copied solely half of the code — the code of the complete cell for my product card — as a result of I constructed a row with two containers. However if you happen to put only one container per row, you’ll have to copy all of the code within the code editor (for this explicit e mail factor).
You have to to stick it additionally one time, not twice, irrespective of what number of product playing cards per row and rows themselves you might be about to have — this code pattern is repetitive. So, in the long run, in your emails, you’ll have as many product playing cards as many strains you’ve stuffed out in your Google Spreadsheet.
-
drag a brand new 1-column construction into your HTML e mail template;
-
drag the HTML block in it;
-
open it and paste the code pattern that you just’ve simply copied;
-
now join your emails to the Google Sheet you’ve simply created.
Step 4. Connecting Google Sheets to emails:
Right here we’re about to work on the row code.
For these of you, who already constructed emails with AMP lists as described in our “Information Supply” weblog publish, this whole course of appears fairly acquainted. The algorithm is similar:
<amp-list format="fixed-height" top="360" width="auto" src="https://stripo.e mail/emailformdata/v1/listing/ecxs/stripo-welcome-emails">
<template kind="amp-mustache">
If finished proper, it is going to appear to be this:

-
right here substitute the hyperlink within the “src=” half with the Supply URL handle from Step 1;
-
and paste the code half, given beneath, on the very finish of this “Construction/Row” code;
</template>
</amp-list>


<a href="https://stripo.e mail/weblog/how-pull-data-from-google-sheets-into-emails/{{URL}}" goal="_blank"><amp-img width="269" top="180" alt="{{Productname}}" src="{{imgURL}}" format="responsive"></amp-img>
</a></td>
(You set picture width and top that suit your e mail design)
The place:
-
{{Productname}} stands for the Product identify — the one you entered in your Google Spreadsheet;
-
{{URL}} is the hyperlink to the product merchandise in your website;
-
{{imgUrl}} is the hyperlink to the product snippet (the one you additionally put in your Google Spreadsheet.
When you have given completely different names to the columns in your sheets, put them within the curly brackets accordingly.
Now we have to join different columns from the desk to your e mail:
When designing product playing cards, for my comfort, I gave the playing cards’ parts names which might be near the names within the Sheets’ columns.
So, after I opened the code of my product playing cards, it took me solely two minutes to attach my e mail to Google.
With two little variations:
-
I needed to wrap all these names into curly brackets;
-
all parts that additionally had been wrapped in citation marks, ought to keep in these citation marks.

Whenever you’re finished, make sure to allow the “Embody in AMP HTML” possibility for this whole row/construction.

Step 5. Constructing a fallback
In Step 3, we constructed our product playing cards and enabled the “Embody in HTML” possibility.
This a part of the e-mail will function a fallback and can render in these e mail shoppers that don’t help AMP but.

Step 6. Previewing and testing your e mail
Not solely do it’s essential preview and take a look at your e mail such as you usually would, however you must also attempt to edit/replace some information within the Google Sheets to verify your spreadsheets are actually set as Information Supply.
Step 7. Saving this factor to your Library
As we talked about above, you could retailer and reuse this factor throughout a number of campaigns.
You’ll not need to do something with Information Supply, not with e mail code — simply drop this module from the “Modules” storage into your template and replace the information in your Google Sheets. That’s it.

Constructing emails is simple with Stripo!
Phrase of recommendation
Here is only a pleasant reminder. To have the ability to ship AMP content material, it’s essential:
-
-
repair all of the bugs if any happens. You will notice them within the Preview mode (in any other case customers will see HTML e mail);
-
add the fallback — HTML model — on this e mail. Above, we confirmed easy methods to do it;
-
make it possible for your ESP/CRM is able to sending AMP emails;
-
take into account that at the moment solely Gmail (each net and cell apps on all OSs) and Mail.ru are able to rendering AMP emails. Yahoo will be a part of the listing quickly;
-
AMP emails lose their AMP parts if you happen to ahead them.
Last ideas
Having the ability to replace/edit content material in your emails after the e-mail has been despatched is a good way to offer customers with solely recent, related, and actual data.
Constructing such emails with Stripo prevents you from the need to take care of JSON, set CORS headers, and so forth. You save time on e mail manufacturing, but make your emails extra useful and helpful.
Join Google Sheets to Stripo Information Supply to Improve Your E-mail Advertising and marketing